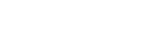Wie verwende ich das Dienstprogramm zur Druckkopfreinigung bei Windows?
- Eine Druckkopfreinigung ist möglicherweise erforderlich, wenn sie eine schlechte Druckqualität feststellen, wie z.B.:
- Der Druckkopf scheint zu drucken, aber es erscheinen nur leere Seiten.
- Es gibt Lücken im Druck.
- Schwarz fehlt im Druck.
- Im Druck fehlen ein oder mehrere Farben.
Dieser Artikel erklärt, wie Sie das Dienstprogramm zur Kopfreinigung unter Windows verwenden.
|
Während dieses Prozesses werden Sie dazu aufgefordert, mehrere Seiten A4 Normalpapier in den Drucker zum ausdrucken des Düsentests zu legen, und ein Tinte der Patronen verbrauchen. Die Menge der verbrauchten Tinte hängt von der benötigten Anzahl der Druckkopfreinigungen ab.
|
Um den Druckkopf bei schlechter Druckqualität zu reinigen, verwenden Sie das Dienstprogramm im Epson Druckertreiber.
- Öffnen sie den Ordner Drucker oder Drucker und Faxgeräte.
Detallierte Anweisungen zu diesem Schritt finden Sie unter Windows 10: Wie gelange ich zum Fenster “Geräte und Drucker”?.
- Klicken Sie mit der rechten Maustaste auf das Symbol für ihren Drucker und wählen Sie Druckereinstellungen
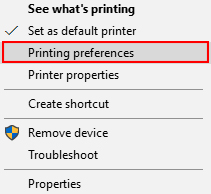
- Dadurch wird das Fenster Druckereinstellungen angezeigt.
- Klicken Sie auf die Registerkarte Wartung (oder Dienstprogramm).
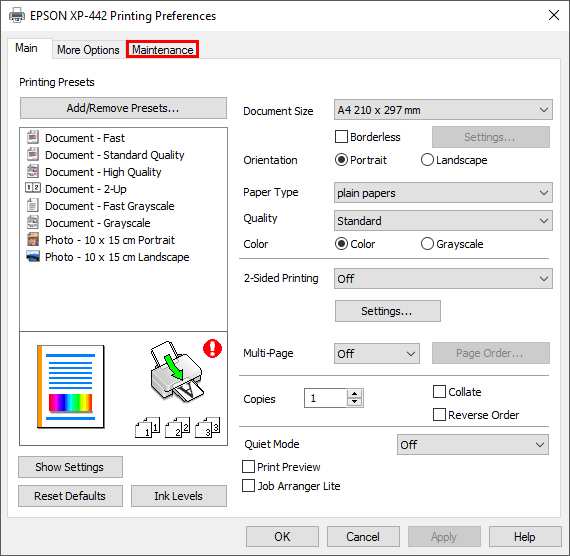
- Klicken Sie auf Kopfreinigung.Dadurch wird das Dienstgrogramm geöffnet.
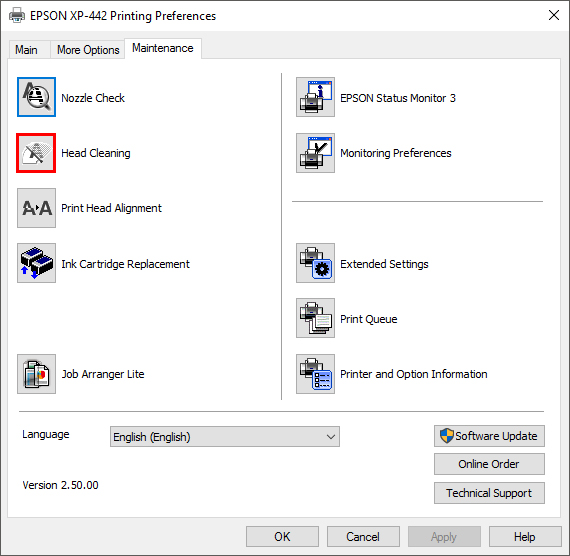
- Klicken Sie auf Start und warten Sie, bis der Drucker den ersten Reinigungszyklus abgeschlossen hat.
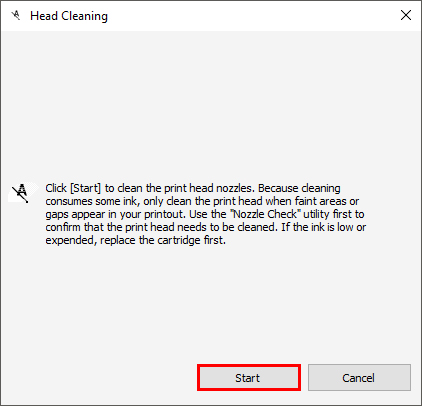
 Achtung:
Achtung:Schalten Sie nicht den Drucker aus, während die Einschaltlampe blinkt. Dies könnte den Drucker beschädigen.
- Klicken sie auf Düsentest Prüfmuster. Dieses Verfahren bestätigt die Wirksamkeit der Kopfreinigung. Sie können auch über das Menü Wartung oder Dienstprogramm auf die Option Düsentest drucken zugreifen.
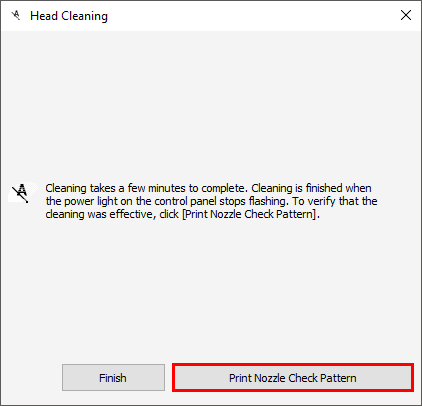
- Klicken Sie auf Drucken.
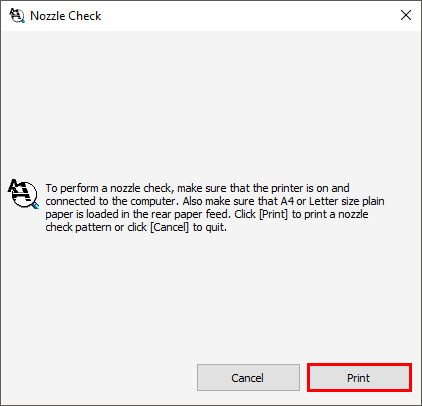
- Der Drucker drickt einen Düsentest aus. Vergleichen Sie den Ausdruck mit dem nächsten Fenster. Wenn Lücken vorhanden sind oder Ausdruck schwach ist, klicken sie auf Reinigen und dann auf fertigstellen, wenn der Vorgang abgeschlossen ist.
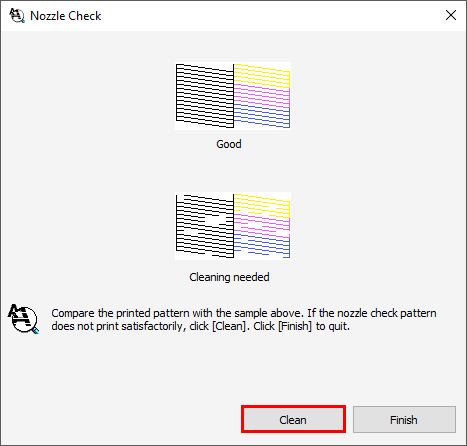
- Wenn der Düsentest korrekt ausgedruckt ist (keine Unterbrechungen im Muster), der Text aber immer noch unterbrochen ist, müssen Sie möglicherweise das Dienstprogramm Druckkopfausrichtung ausführen – siehe How do I use the Print Head Alignment utility in Windows? für weitere Informationen.
- Wenn der Düsentest abgeschlossen ist, klicken Sie auf fertigstellen.
- Wenn Lücken ode rein schwacher Druck auf ihrem Ausdruck vorhanden ist, klicken sie auf Reinigen.
Wenn noch Lücken vorhanden sind, führen Sie eine weitere Druckkopfreinigung durch (ohnen Drucken eines Düsentest zwischen den Reinigungen). Sobald die zweite Reinigung abgeschlossen ist, schalten Sie den Drucker aus.
Warten Sie eine Minute, bevor Sie es wieder einschalten, und drucken Sie dann einen Düsentest aus. Vergleichen Sie den Ausdruck mit dem Beispielfenster (oben)
- Wenn er vollständig ist, klicken Sie auf fertigstellen.
- Wenn Lücken ode rein schwacher Druck auf Ihrem Ausdruck vorhanden ist, führen Sie eine weitere Druckkopfreinigung durch.
- Wir empfehlen nur maximal sechs Druckkopfreinigungen.
|
Falls noch immer Unterbrechungen im Düsentest auftreten, schalten Sie den Drucker aus, und lassen Sie ihn für sechs Stunden stehen. Anschließend drucken Sie einen Düstentest aus. Falls hier keine Verbesserung zu sehen ist, empfehlen wir, dass Sie einen neuen Satz originaler Epson Patronen einsetzen. Falls nur ein paar Farben betroffen sind, können Sie nur die betroffenen Patronen ersetzen. Ersetzen Sie jede beschädigte oder alte Patrone – wir empfehlen das ersetzen von Patronen, welche länger als sechs Monate geöffnet waren (vom Zeitpunkt an, als diese Patronen aus der Vakuumpackung rausgenommen worden sind) |