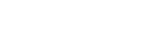Epson Scan: Netzwerk Einrichtung
Epson Scan kann zum Scannen über eine USB-Verbindung oder über eine kabelgebundene oder kabellose (WiFi) Netzwerkverbindung verwendet werden.
Standardmäßig ist Epson Scan so eingestellt, dass über ein USB-Kabel gescannt wird (Lokal). Wenn Epson Scan geöffnet und ein Scanner über ein Netzwerk oder eine Wi-Fi-Verbindung verbunden ist, wird ein Fehler angezeigt.
Im folgenden Artikel wird erläutert, wie Sie die Einstellungen in Epson Scan ändern, um das Scannen über ein Netzwerk oder eine Wi-Fi-Verbindung zu ermöglichen.
-
Öffnen Sie Epson Scan Einstellungen.
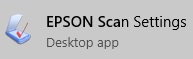
- Wählen Sie Ihr Gerät aus dem Dropdown-Menü aus.
-
Wählen Sie bei Verbindung: Netzwerk.

-
Klicken Sie auf Hinzufügen.
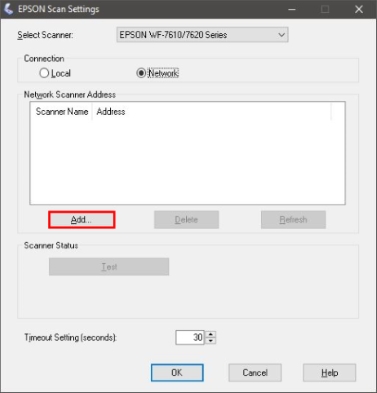
-
Wählen Sie die IP-Adresse und klicken Sie auf OK.
 Hinweis:
Hinweis:Wenn die IP-Adresse nicht in der Liste ist, klicken Sie auf Adresse eingeben.
-
Geben Sie die IP-Adresse Ihres Multifunktionsgeräts ein.
- Klicken Sie auf OK.
-
Geben Sie die IP-Adresse Ihres Multifunktionsgeräts ein.
-
Klicken Sie auf Test.
Test erfolgreich Test fehlgeschlagen - Erweitern Sie den entsprechenden nächsten Abschnitt.
Wenn der Test erfolgreich war
- Klicken Sie auf OK.
- Klicken Sie auf OK, um Epson Scan Einstellungen zu schließen.
- Ihr Multifunktionsgerät ist nun bereit für drahtloses Scannen.
Wenn der Test fehlgeschlagen ist
- Klicken Sie auf OK.
- Überprüfen Sie, ob Ihr Multifunktionsgerät eingeschaltet ist.
-
Drucken Sie ein Netzwerkstatusblatt oder prüfen Sie die Netzwerk-Einstellungen am Gerät:
- Überprüfen Sie bei der Verwendung von Wi-Fi, dass Computer und Gerät mit derselben Netzwerk-SSID verbunden sind.
- Vergewissern Sie sich, dass die IP-Adresse des Multifunktionsgeräts mit der IP-Adresse in Epson Scan Einstellungen übereinstimmt.
- Klicken Sie auf Test.
Video Tutorial: Mit Epson Scan über eine Netzwerkverbindung Scannen
|
Windows 10 wird in diesem Video zu Demonstrationszwecken verwendet. Die Schritte zum Öffnen der Epson Scan-Einstellungen können je nach Betriebssystem variieren. |