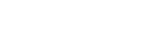Come posso effettuare una pulizia delle testine dal driver di Windows?
- Potrebbe essere necessario effettuare una pulizia delle testine se stai riscontrando problemi di qualità di stampa quali:
- Il lavoro di stampa viene inviato alla stampante, ma si producono fogli in bianco
- Ci sono spazi bianchi nella stampa
- Il nero non è presente sulle stampe
- Uno o piú colori non sono presenti sulle stampe
Questo articolo spiega come effettuare una pulizia delle testine nei sistemi operativi Windows
|
Questo processo richiede il caricamento di fogli A4 carta comune e comporta consumo di inchiostro delle cartucce. La quantità di inchiostro utilizzata dipende dal numero di pulizie testine richiesto.
|
Per effettuare la pulizia delle testine nel caso di problemi di qualità di stampa, usa l'utility all'interno del driver Epson.
- Accedi alla cartella Dispositivi e Stampanti o Stampanti e Fax.
Per istruzioni dettagliate su questo passaggio controlla Windows 10: come aprire la cartella Dispositivi e stampanti
- Fai click con il tasto destro del mouse sull'icona della tua stampante e seleziona Preferenze di stampa.
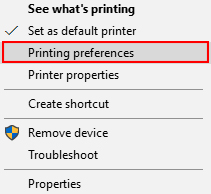
- Si aprirà cosí la finestra delle Preferenze di stampa.
- Clicca sulla voce Manutenzione (o Utility).
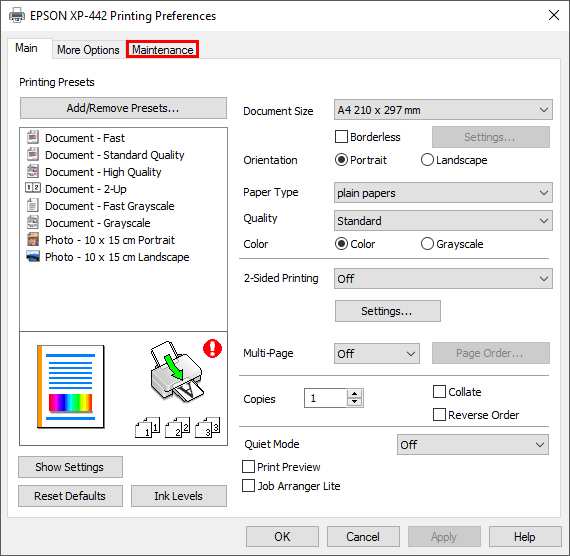
- Clicca su Pulizia delle testine. In questo modo si avvierà la pulizia.
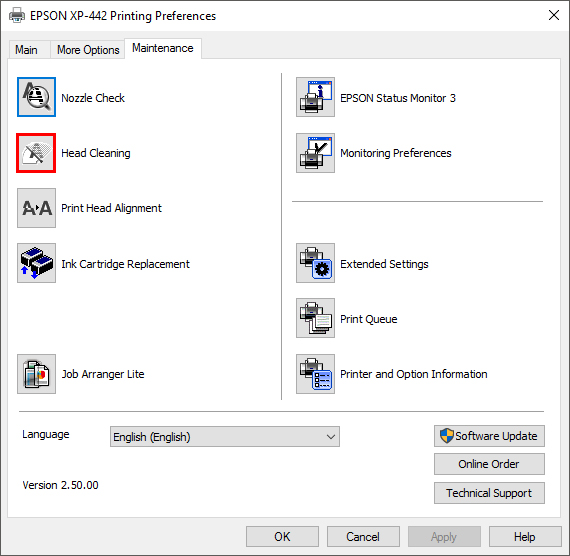
- Clicca su Avvia/Inizia e attendi che la stampante finisca il primo ciclo di pulizie.
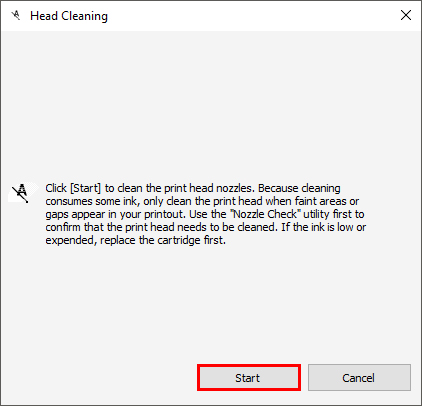
 Attenzione:
Attenzione:Non spegnere la stampante mentre la spia dell'accensione è lampeggiante. Questo potrebbe danneggiare la stampante.
- Clicca su Stampa Controllo Ugelli. Potrai cosí verificare l'efficacia della pulizia delle testine. Puoi accedere alla Stampa Controllo Ugelli anche dal menu Manutenzione o Utility.
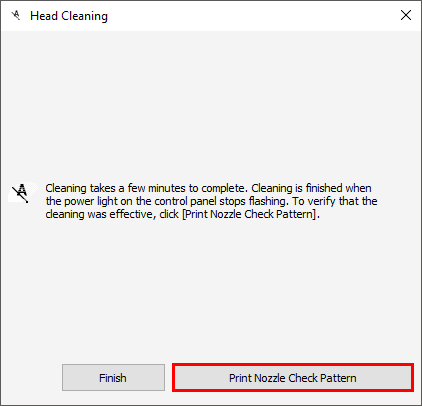
- Clicca su Stampa.
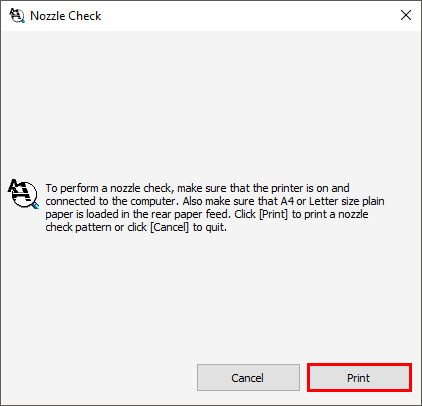
- La stampante produrrà il motivo di controllo degli ugelli. Confronta la griglia stampata con quella all'interno della nuova finestra. Se sono presenti interruzioni o se la stampa è sbiadita, clicca su Pulisci, e poi su Fine quando la procedura sarà completata.
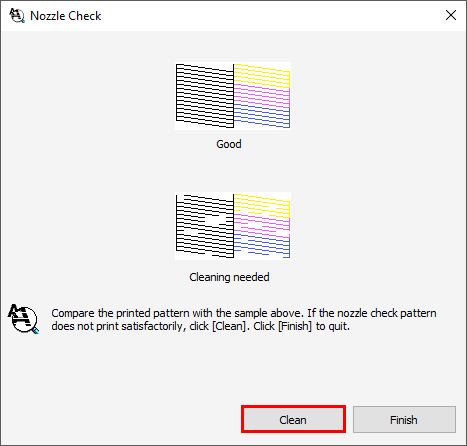
- Se il controllo ugelli è stampato correttamente (non sono presenti interruzioni nella griglia), ma il testo stampato risulta ancora interrotto, potrebbe essere necessario eseguire un Allineamento delle testine - controlla How do I use the Print Head Alignment utility in Windows? per assistenza.
- Se il controllo ugelli è corretto clicca su Fine.
- Se sono presenti interruzioni o se la stampa è sbiadita clicca su Pulizia.
Se sono ancora presenti delle interruzioni effettua un'altra pulizia delle testine (senza stampare un controllo degli ugelli tra una pulizia e l'altra). Una volta che la seconda pulizia sarà completata, spegni la stampante.
Aspetta un minuto prima di accendere nuovamente la stampante, poi stampa un controllo degli ugelli. Confronta la griglia stampata con quella indicata nella finestra (in alto).
- Se la griglia è completa, clicca su Fine.
- Se ci sono interruzioni o se la stampa è sbiadita effettua un nuovo ciclo di pulizia delle testine.
- Raccomandiamo di effettuare fino a un massimo di sei pulizie delle testine.
|
Se sono ancora presenti interruzioni nella griglia di controllo degli ugelli spegni la stampante e non accenderla per almeno 6 ore. Alla riaccensione stampa un controllo degli ugelli. Se non trovi miglioramenti ti consigliamo di inserire un nuovo set di cartucce originali Epson. Se solo alcuni colori risultano assenti, potrai sostituire le cartucce corrispondenti. Sostituisci ogni cartuccia danneggiata o vecchia - suggeriamo di sostituire cartucce che siano state aperte da piú di sei mesi (a partire dalla data in cui le cartucce sono state rimosse per la prima volta dalla confezione originale sotto vuoto). Se questi pasaggi non risolvono il problema ti invitiamo a contattare Epson per ulteriore assistenza. |